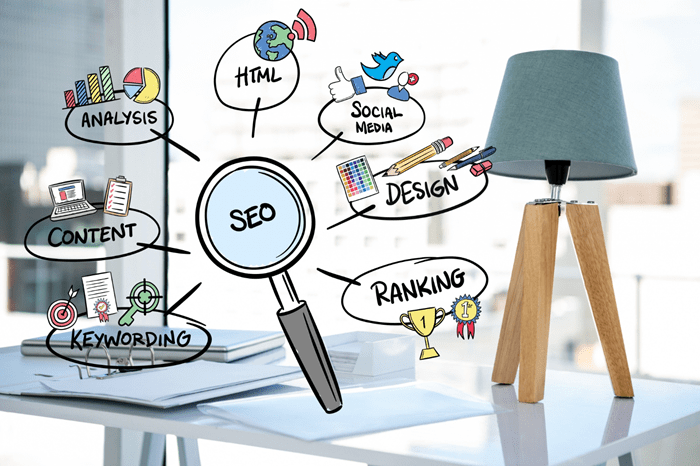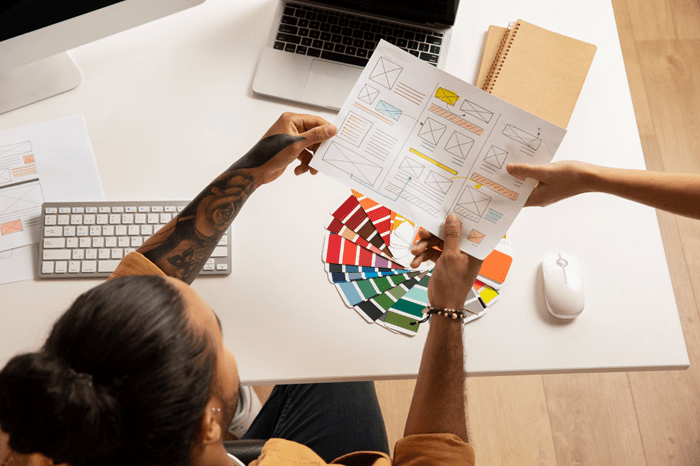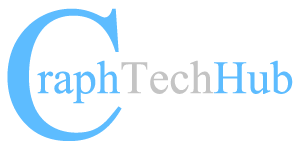Microsoft Edge browser, If you’re experiencing difficulties downloading files from the Microsoft Edge browser, there are a few troubleshooting steps you can try to resolve the issue. Follow these suggestions to address the problem:
Table of Contents
Clear Browser Cache
Sometimes, accumulated cache files can interfere with downloading on the Microsoft Edge browser. Clearing the browser cache can help resolve this issue. To do so,
- click on the three-dot menu icon in the top-right corner of the browser,
- go to “Settings,” then “Privacy, search, and Services.”
- Under the “Clear browsing data” section,
- select “Choose what to clear” and check the box next to “Cached images and files.”
- Click “Clear” to delete the cache.
Disable Extensions
Browser extensions can sometimes interfere with the download process on the Microsoft Edge browser. Temporarily disable any extensions you have installed
Check Antivirus or Firewall Settings
Your antivirus or firewall settings may be blocking the download on the Microsoft Edge browser. Temporarily disable them or add an exception for the website you’re trying to download from. Remember to re-enable the antivirus and firewall after the download is complete.
Reset Browser Settings
If the issue persists, resetting your browser settings can help resolve any misconfigurations. Access the browser settings,
To reset Microsoft Edge browser settings, follow these steps:
- Open Microsoft Edge: Launch the Microsoft Edge browser on your computer.
- Access the Settings Menu: Click on the three-dot menu icon located in the top-right corner of the browser window. This will open the main menu.
- Go to Settings: From the dropdown menu, select “Settings.” This will open the settings page in a new tab.
- Reset Settings: Scroll down the settings page until you reach the “Reset settings” section. Click on the “Restore settings to their default values” option.
- Confirm Reset: A dialog box will appear, asking you to confirm the reset action. Read the information provided to understand the changes that will occur, such as clearing browsing data and disabling extensions. If you’re ready to proceed, click on the “Reset” button.
- Wait for Reset: Microsoft Edge will begin resetting the browser settings. This process may take a few moments to complete.
- Restart Microsoft Edge: Once the reset is complete, you will be prompted to restart the browser. Click on the “Close” button to close the settings tab.
- Open Microsoft Edge: After closing the settings tab, relaunch Microsoft Edge to start using it with the reset settings.
Note: Resetting the browser settings will remove your browsing history, cookies, saved website data, and extensions. It will also revert the browser settings to their default values. However, your bookmarks will remain intact.
By following these steps, you can easily reset the Microsoft Edge browser settings to resolve issues or start fresh with default configurations.
Created a new Microsoft Edge profile
To create a new profile in Microsoft Edge, follow these steps:
- Open Microsoft Edge Browser: Launch the Microsoft Edge browser on your computer.
- Access the Profile Settings: Click on the profile icon located in the top-right corner of the browser window. The icon may resemble a silhouette or your current profile picture if you have one set.
- Manage Profile: From the dropdown menu, select “Manage profile settings” or a similar option. This will open the profile management settings.
- Create a New Profile: In the profile management settings, you will see an option to “Add profile.” Click on this option to create a new profile.
- Customize Your Profile: Enter a name for the new profile, and optionally choose an avatar or profile picture to distinguish it from other profiles.
- Sync Options (Optional): You can choose whether to sync your browsing data, such as bookmarks, history, and extensions, with your other devices. Enable or disable this option according to your preferences.
- Sign In (Optional): If you have a Microsoft account, you can choose to sign in with your account to further personalize your profile and sync your data across devices. This step is optional, and you can skip it if you prefer not to sign in.
- Finish Creating the Profile: Once you have customized your new profile settings, click on the “Add” or “Create” button to finalize the creation of the new profile.
- Start Using the New Profile: After creating the new profile, you will be returned to the main browser window. To switch to the new profile, click on the profile icon again and select the profile you just created from the dropdown menu.
Registry Fix
- Locate the following registry path : \HKEY_LOCAL_MACHINES_MACHINE\Microsoft\Windows\CurrentVersion\Policies\Attachments.
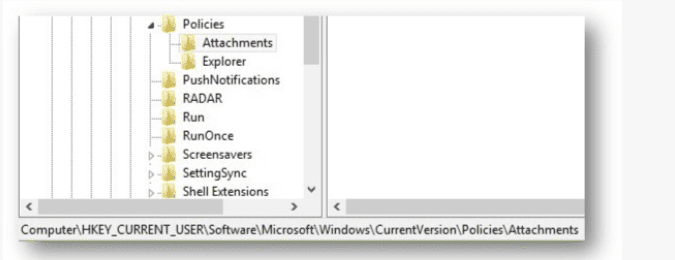
- Right-click on Attachments, select New, and then click DWORD (32-bit) Value.
- Type ScanWithAntiVirus as the value name, and then press Enter.
- Right-click the new ScanWithAntiVirus DWORD value, and then click Modify.
- In the Value data box, type 1, and then click OK.

- Exit Registry Editor.
- Log Off and log in to Windows to make the change take effect.
Try a Different Browser
If all else fails with the Microsoft Edge browser, try downloading the file using a different browser like Google Chrome or Mozilla Firefox. Sometimes, certain websites or file types may have compatibility issues with specific browsers.
If none of these steps resolve the problem, it may be helpful to provide more specific details about the issue you’re encountering, such as any error messages or the specific file you’re trying to download. This information can assist in troubleshooting the problem further. You can also visit the official Microsoft Community for further assistance on this.